In June 2014, Apple announced that development of Aperture has been discontinued. Since then, Apple has released six major macOS upgrades. For technical reasons, macOS Mojave is the last version of macOS to run Aperture. Starting with macOS Catalina, Aperture is no longer compatible with macOS.
- Download Aperture
- Aperture For Mac Os
- Aperture For Mac Os Versions
- Aperture Download Mac Os X
- Aperture For Mac Os High Sierra
Starting with OS X Yosemite v10.10.3, your Mac now includes the Photos app, Aperture 3 cannot be installed on OS X Yosemite or newer Mac OS X because the Photos App replaces Aperture. Amazon.com Aperture 3 combines powerful performance with iPhoto simplicity to help you refine images, showcase your photography, and manage massive libraries on. The good: Apple Aperture 3 is a powerful, modern photo editor. Face recognition, geotagging, and video support are compelling advantages. And, of course, it works on Windows as well as Mac OS. Aperture works with most DNG files generated from cameras that support this format and with DNG files generated by the Adobe DNG Converter with the “Convert to Linear Image” option turned off. RAW Support Requirements. Aperture 1.5 or later with Mac OS X v10.4.11 Tiger or Mac OS X v10.5 Leopard or later.
To continue working with your Aperture photo libraries, you must migrate them to another photo app. You can migrate them to the Photos app, which is included with macOS Yosemite or later, or migrate them to Adobe Lightroom Classic or another app. You should do this before upgrading to macOS Catalina.
Migrate your library to Photos
If you're using macOS Mojave or earlier
Follow these steps if you're using macOS Mojave or earlier:
- Open Aperture.
- Choose Aperture > Preferences, click the Previews tab, then change the Photo Preview setting to Don't Limit. Close the preferences window.
- From the list of projects in the Library inspector, select all of your projects. For example, click the first project listed, then press and hold the Shift key while clicking the last project.
- Click the Browser layout button in the toolbar, so that all photos are shown as thumbnails.
- Choose Edit > Select All to select all of your photos.
- Press and hold the Option key, then choose Photos > Generate Previews.
- Aperture now generates full-size previews for every photo in your library. To follow its progress, choose Window > Show Activity from the menu bar. Quit Aperture when processing is complete.
- Open the Photos app, then choose your Aperture library when prompted, as pictured above. If you aren't prompted to choose a library, press and hold the Option key while opening Photos. If your Aperture library isn’t listed, click Other Library, then locate and choose your library.
When Photos shows the photos from your Aperture library, migration is complete. Learn more about how Photos migration works and how Photos handles content, metadata, and smart albums from Aperture.
If you're using macOS Catalina
Starting with macOS Catalina, Aperture is no longer compatible with macOS. If you upgraded to macOS Catalina before migrating your library to Photos, follow these steps:
- Install the latest macOS Catalina updates. Your Mac must be using macOS Catalina 10.15.1 or later.
- If you migrated your library to Photos after installing macOS Catalina 10.15 but before updating to macOS Catalina 10.15.1, complete these steps before continuing:
- Select your Aperture library in the Finder. By default, it's named Aperture Library and is in the Pictures folder of your home folder.
- Choose File > Get Info. An Info window for your Aperture library opens.
- In the Name & Extension section of the Info window, replace .migratedphotolibrary at the end of the file name with .aplibrary. Then close the window.
- Open the Photos app, then choose your Aperture library when prompted, as pictured above. If you aren't prompted to choose a library, press and hold the Option key while opening Photos. If your Aperture library isn’t listed, click Other Library, then locate and choose your library.
When Photos shows the photos from your Aperture library, migration is complete. Learn more about how Photos migration works and how Photos handles content, metadata, and smart albums from Aperture.
Migrate your library to Adobe Lightroom Classic
Adobe Lightroom Classic version 5.7 and later includes a built-in tool for migrating Aperture libraries to Lightroom catalogs.
If you’ve upgraded to macOS Catalina, learn about compatibility with Lightroom Classic.

When an Aperture library is migrated to Lightroom, your library's organization, metadata, and image adjustments are preserved, with some exceptions:
- RAW files are migrated, but Aperture's non-destructive adjustment layer does not. Lightroom’s migrator tool includes an option to export and migrate Aperture’s full-size JPEG previews for edited images. If you want to preserve your Aperture edits in another format, export the edited images from Aperture first, then reimport them into Lightroom after migrating your library.
- Projects, folders, and albums are migrated to Lightroom collections and collection sets.
- Faces, color labels, and stacks are migrated as keywords.
- Rejected images are migrated to a collection.
- Slideshows are migrated as collections.
- Smart Albums and custom metadata fields aren't migrated.
- Album organization is alphabetical, so manual sidebar organization might not be preserved.
- Custom metadata fields aren't migrated.
Export your Aperture library
You can also export the contents of your Aperture library to back it up or to import into another app.
If you are a serious photographer, and use a mac computer for your photo editing needs, chances are that you are familiar with Apple’s Aperture photo editor. This was Apple’s professional grade RAW photo editor that was discontinued back in 2014. This was sad news for many mac users, as they relied on Aperture’s excellent feature set and photo organization prowess for their day to day photo editing.
However, there are very good alternatives to Apple’s Aperture that can be used on mac systems. Some of these are even better than Aperture, providing ease of use and advanced photo editing tools at a very low price.
1. Luminar
If you don’t want to pay the monthly subscription fee for Lightroom, the affordable Luminar is a great choice. It comes in a very easy to use package, bringing advanced editing tools to mac users. You can adjust the white balance, colors, exposure, and many more aspects of your image in a very short amount of time. It also lets you make selective adjustments so you can tweak specific portions of your photo to your liking.
Other than these editing tools, Luminar also has many presets that are easy to use and alter. You can work in layers as well, so using multiple presets and textures to get a unique look for your photos is a breeze.
2. Apple Photos
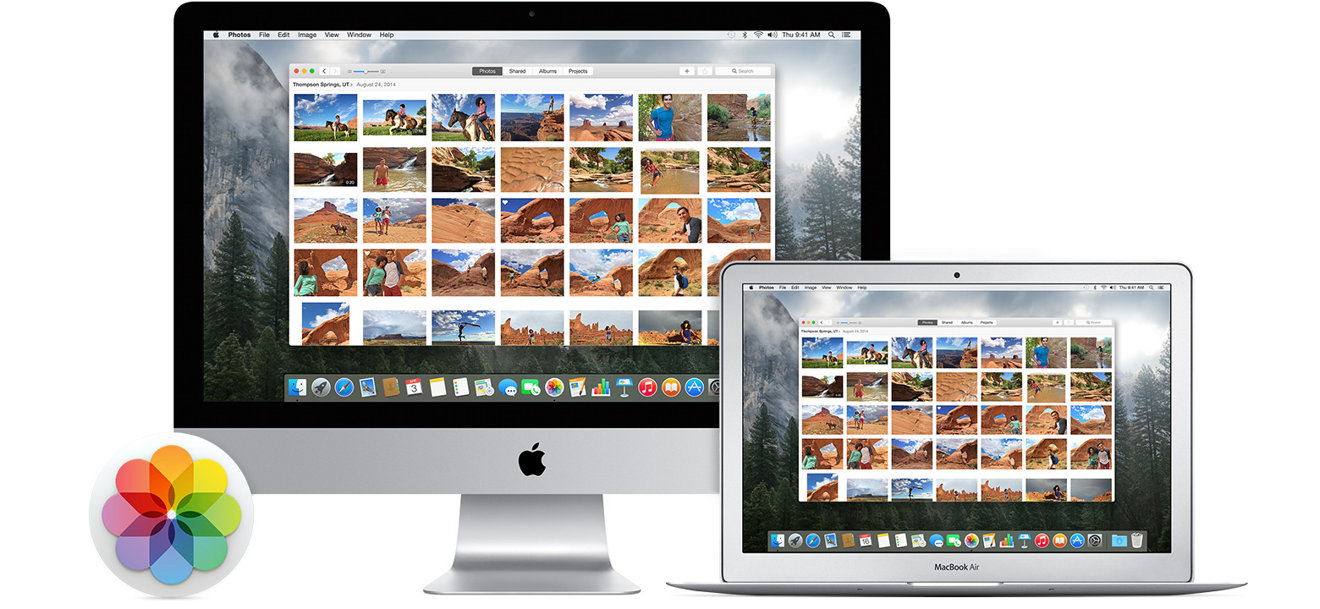
When Aperture and iPhoto were discontinued, Apple created a new software by the name of Photos. This contains features of both Aperture and iPhoto, but still cannot compete with the programs mentioned above. However, for people who used Aperture for basic photo editing and RAW conversions, then Photos should not be underestimated. It has an intuitive design, and can fulfill the needs of beginner and advanced photographers alike. It has RAW editing capabilities as well, so it might be a good replacement for mac users who want something free.
3. Adobe Lightroom
Let’s get the obvious alternative out of the way first. Adobe Lightoom has been on the RAW photo editing scene for a very long time, and for good reason. It is one of the best RAW processors available that is both easy to use and fairly intuitive. Upon opening the program, you are greeted with a series of sliders that can be adjusted to tweak your photo’s exposure, contrast, highlights, noise, sharpening, white balance, and much more. You can use the selective adjustment tools to make changes to certain parts of the image too. Overall, Lightroom is definitely one of the easiest programs to recommend as a direct alternative to Aperture.
4. Capture One Pro
If Lightroom isn’t your thing, then Capture One Pro might just be. It is a direct competitor to Adobe’s software and can be bought for a one-time fee which makes it a better choice for many users. Capture One is known for its great jpeg compression, and many users report that an image imported directly into Capture One showcases better quality than when imported into Lightroom.
Capture One lets you do everything Lightroom does, so it is a matter of personal preference which of these you want to use more.
5. CyberLink PhotoDirector Suite
Another good alternative to Apple’s Aperture is CyberLink’s PhotoDirector 365. It’s a powerful photo editor that includes a RAW processor, optimized portrait retouching features, basic image editing tools, and AI-based tools for automatic adjustments and creative effects. PhotoDirector 365 works with layers, allows you to add text and overlay images, and comes with many built-in presets for quick styling.
Like Apple’s Aperture, PhotoDirector provides photo management with face recognition, photo animation and a few video editing tools, frames and design elements, and a lot of third-party plugins to enhance your creativity. You can use it to apply brushstrokes effects, create slideshows with background music, edit 360-degree pictures, and extract photos from video clips.
6. Picktorial
Picktorial is a complete photo editor for Mac and, as a result, a good alternative for Aperture. It includes digital asset management, RAW processing with a proprietary engine, support for over 500 camera models, and accurate color management, and many photo editing functionalities. Picktorial provides a neat workflow, with all the tools at hand and all your images well-organized. It offers batch processing, comparable editing, and history. Like with Aperture, image organizing features are intuitive and smart. You can rate your images and organize them in albums, edit metadata, and use keywords and saved searches to quickly find what you need.
Download Aperture
Among its best photo editing features are selective adjustments using masks, skin smoothing, complex color tools such as color mask, curves, and selective hue, saturation, and luminosity adjustments, object removal, and built-in presets for quick retouches and styling. Adjustments are non-destructive because Picktorial works with layers.
7. Affinity Photo
Affinity Photo is an awarded photo editing solution that can replace Aperture in no time. It’s available for macOS and iOS. Although it doesn’t provide digital asset management, Affinity Photo fully covers all the photo editing aspects from RAW processing to HDR editing, complex selection tools, and a huge library of brushes. It allows you to make subtle adjustments and retouch your photos but also to create artworks using artistic effects and brushwork, get perfect panoramas, and work with hundreds of layers.
Aperture For Mac Os
All adjustments are non-destructive and you can preview the result at each step. You have tools for finesse adjustments such as skin retouching, blemish removal, sculpting features, and remove unwanted objects. Moreover, Affinity Photo support images larger than 100 Megapixels, offers pan and zoom at 60fps, opens and edits PSD files, and delivers ready-for-print images. It offers so much more than Aperture on the photo editing part.
8. On1 Photo Raw
If you’re looking to replace Aperture with a professional photo editor, ON1 Photo RAW 2020 is a complete solution you can trust. It provides everything you need, from image organizing features to RAW processing, AI-powered features for smart automatic adjustments, special effects, and SmugMug integration. ON1 Photo RAW 2020 isn’t a cheap investment but it delivers professional high-quality images, ready for print.
While it may seem too complex for beginners, ON1 Photo RAW 2020 also includes basic photo editing features such as color and tone adjustments and tools for fixing exposure, white balance, and contrast. In addition, it comes with hundreds of built-in presets, the AI Quick Mask Tool that automatically creates a mask for your subject, an edge detecting brush, and the AI Auto Tone that automatically adjust color and tone. So you have tools for fast, auto edits, and tools for finesse photo retouching and creative edits.
9. Raw Power
Aperture For Mac Os Versions
RAW Power 3.0 is a photo editor designed for macOS and iOS. It’s easy, fun, and completely dedicated to Apple users. As a result, you should consider it an Aperture alternative. RAW Power 3.0 offers exquisite image organizing functionality. Like Aperture, RAW Power allows you to keep your photos at hand and find what you need in seconds. It works with Photos library, supports iCloud Photos, and allows you to rate photos and work with multiple folders at the same time.
In terms of image editing features, RAW Power follows Aperture’s steps: RAW processing using Apple RAW, automatic enhancements for quick edits, tools for basic adjustments and tools for advanced edits, batch processing, and presets.
Aperture Download Mac Os X
10. Core Image
Aperture For Mac Os High Sierra
Core Image is designed for real-time processing of images and videos. It isn’t an editor per se but an API that allows you to develop your own image editor. It provides hundreds of built-in filters, face detection, automatic image enhancement, and effects and you can mix them and create custom filters and tools. It runs on macOS and iOS and requires programming knowledge. Core Image is an alternative for Aperture only if you want something impossible to find in other editors and decide to develop it yourself.