Summary
Here is a step-by-step guide for you to fix Seagate external hard drive not showing up in My Computer in Windows 10. Providing that data is valuable, we suggest you try fixes first to make the disk show up in Disk Management, and next take one more step to recover data on the unrecognized Seagate external hard drive with the help of EaseUS Data Recovery Wizard.
'My 320 GB Seagate external hard drive is detected but not showing up in My Computer. What should I do? In Device Manager, it gets detected and in disk management, it shows up as 'unallocated'. Is there any way to fix the issue? If I initialize it, will I lose all the data on the drive? I'm using Windows 10.'
How Do I Make My Seagate Work With a Mac? One thing you should know first. Hard drives in Seagate's FreeAgent line - except for the Go Pro for Mac and the Go for Mac - ship with NTFS, a file system designed for Windows. Your MacBook can not read or write to a NTFS drive, so you will need to reformat it to a Mac-compatible file system. Formatting a drive will erase all its contents, so back up the drive first if. Seagate Backup Plus Hub is available in two models, Windows and Mac. The Windows model is formatted as NTFS while the Mac model is formatted as Mac OS extended (Journaled), also known as HFS+. While Mac OS X can read hard drives formatted as NTFS, write access is not available. Windows cannot read or write to hard drives formatted as Mac OS extended (Journaled). Backup your hard drive. Before formatting the drive, it's a good idea to back up the drive and save. DiscWizard Version 24.0.1.28500. The software lets you quickly install your new disc drive with wizards that guide you through the processes of creating and formatting partitions on your disc drive, transferring data, and backing up your data.
How to fix Seagate external hard drive not showing up in Windows 10
Sometimes, when you plug in your Seagate external hard drive to PC, it cannot be recognized by your PC. As a result, the disk and the folders & files on it then become inaccessible. Actually, there are not the few have experienced such an issue of Seagate external hard drive not showing up in Windows 10 Computer. Next, we will show you how to fix the issue without losing data.
1. Make Seagate external hard drive show up in disk management
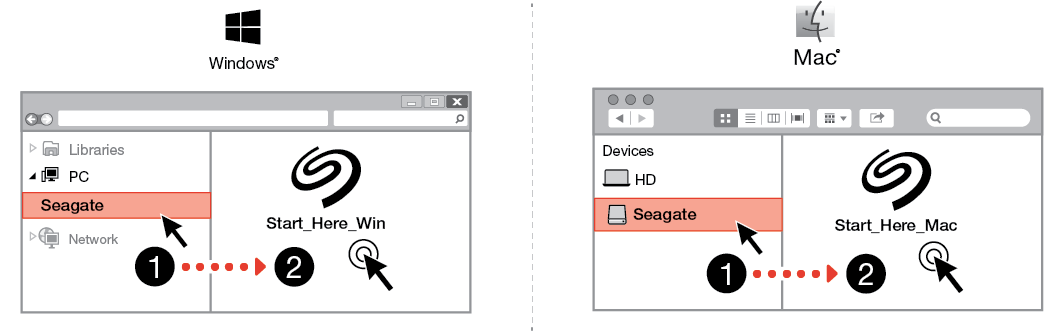
The first thing you need to do is to check if it is showing up in disk management. If yes, you can skip to the next step. And if not, you should first update the disk driver to make the Seagate external hard drive recognized by Windows and show up in disk management.
Step 1. In Run (Windows + R), type devmgmt.msc and hit Enter.
Step 2. In Device Manager, next to Universal Serial Bus controller, click '+ (plus)'. Then you'll see a yellow exclamation mark. Right-click and choose update driver software.
Step 3. Click 'automatically search for driver software online...'
Step 4. After the process completes, restart your computer and the driver should be automatically installed and loaded in your computer.
Format Seagate For Macos
Step 5. Go to Windows Disk Management (This PC > Manage > Disk Management), check if the Seagate external hard drive shows as a normal hard disk there.
Sometimes, even the hard drive shows up in Disk Management, it's with strange characters like Unallocated, RAW, disk unknown not initialized, etc. It's detected but not accessible, so this time you must perform data recovery on the hard drive without delay.
2. Recover data from the Seagate external hard drive which is showing but not opening
When you see the Seagate external hard drive listed in the Disk Management window, you can try EaseUS disk data recovery to retrieve your data. It works well on external hard drive data recovery even when the disk is not opening in your Computer.
By going through three short stages, you can easily find lost data on a Seagate external hard drive.
Step 1. Under the 'External Devices', you should see the Seagate external hard drive showing up after it's correctly connected to your computer. Select the drive and click the Scan button.
Step 2. Soon, the software will find more and more data and display the data in the scan results.
Step 3. You can use the Filter feature to quickly locate some specific file types in the results. Select the target files and click the Recover button.
3. Reformat and partition Seagate external hard drive to make it show up in Computer
After Seagate external hard drive recovery, you can then reformat and partition the disk to initialize the disk and make it show up in your computer without losing data.
Step 1. Go to This PC > Manage > Disk Management, right-click the disk partition you need to format and then choose Format.
Step 2. In the pop-up window, you can set file system and cluster size and then click OK.
Note: If you also happen to encounter the flash drive not showing up on Mac, here is the access for online help.
There are many reasons why you may want to format an external HDD or small flash drive. For instance:
- You brought a new unformatted hard drive
- If the drive is not properly formatted, it won’t work
- You want to use your external hard drive in both MAC, PC and Linux (use FAT32)
- Before you sell your SDcard or Pendrive, you should format it to erase its data
- Your camera’s SD card (FAT32) can only hold a file up to 4GB file. To get larger file size format it to exFAT.
Warming: Formating a drive, also erase its data. Although you can still get it back, but it’s much harder after formatting. So if you can’t afford losing you data, take backup.
Which Format to choose?
Choosing a right file system is a bit tricky, so here are some pros and cons of all file system.
NTFS: This is windows propriety file system. Most external drives come preformatted in NTFS so that they can be used easily with Windows. However, NTFS drives are read only in MAC, but you can get write access by using software like NTFS-3g. It also works in Linux. And to support NTFS on Android use Stick mount or Paragon NTFS, HFS and exFAT.
HFS+: This MAC propriety file system and is used in iOS and MAC. If you format your external hard drive to HFS, you can use it on MAC and Linux (by removing journaling). However, to use it on Windows you can HFS explorer (read only).
ext4: This is a default file system for linux OS (including Raspberry Pi). To read an ext4 drive on Windows, you can Ext2Read and OSXfuse for MAC. However, I have not really use this format much, so we just skip it.
FAT32: This oldest file system and work with all OS i.e. Windows, MAC, Linux, Android, even TV, and PS3 etc. This is why it’s used in all small flash drive. Although it lacks all modern features and comes with 4 GB limit for single file size.
exFAT: is the extended version of exFAT. It works fine with Windows and MAC (all the modern version). For Android, you can use Stick mount app (root needed). However being a windows propriety file system, it does not play well in open source environment. But unlike FAT32, it does not have 4GB limit for single file size. Thus making it ideal for SDcards of the high-end camera.
How to Format an External Hard drive or Pen drive
Now that we know the good and bad about every file system, let see how to format a drive in Windows, MAC, and Linux.
Windows
Formatting a drive on Windows is quite simple. Plug in your external HDD to the USB port of your computer> then go to my computer > find your external drive > right-click it > and select format.
A new window will open, select the desired file system, keep the allocation unit size to default and check mark quick format (or it will take more time). Once done hit the format button and that’s it. Within seconds, you will have your drive in the new format.
Note: While formatting a pen drive you will see FAT32, exFAT, and NTFS as the available file system. However for external HDD you won’t see the FAT32 (windows don’t suggest fat32 for bigger drives) However to get other format option you can use third-party software.
MAC
Start by connecting your external HDD to MAC’s USB port. Under the finder men, go to Go > utilities > Disk Utility or type disk utility in the spotlight and hit enter.
Once under disk utility. Select your external HDD on the left side and then select partition option.
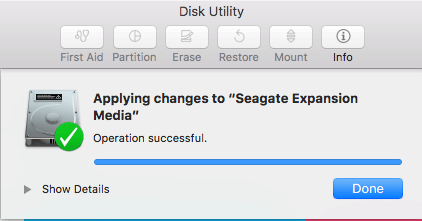
Now in the Partition area, click under Partition Layout and select 1 Partition. Then, click on Options. A new window will open, here select Master Boot Record and then click Ok.
Now in the right side of windows, give a name to your drive, from the drop-down select desired file system format. Make sure the size is set to an entire volume of your external drive. And once done, click on Apply.
Seagate Format For Time Machine
Note: Here you will also see an option to format a large hard drive to FAT32 which is not available in Windows.
See this animated gif (Imgur)
Linux
Unlike windows and MAC, Linux does not a have built-in partition tool. So, you will have ti install a GUI tool called GParted and then plug in your external drive in the computer.
Open your terminal and type in the following command to install GParterd.
sudo apt-get install gparted
Once installed, type the following command to launch the program.
sudo gparted
A new window will open. Click on the top right side, select the volume you want to format.
Once you see the volume you want to format, right click on the block and select format > choose the file system you want > and click OK to confirm.
Note: Since, I am running Linux in a virtual machine, in final step my Format to option is not highlighted, But in your case, you will be able to click it and select the file system you to format in. To see the final step, I suggest you check out this howtogeek article.
Android
Say you don’t have any computer with you, now can you still format your external HDD? Well, if you have an Android (ROOT) then yes, you can still format your drive to popular formats like NTFS and HFS.
To do this, install Paragon exFAT, NTFS & HFS+ from Play store. The main function of this application is to mount NTFS or HFS formatted HDD on Android, but there is another useful option hidden under settings — i.e. formatting a drive.
Once installed, open the app, mount your drive and then go to the settings, There select the new file system for your drive, give it a name and hit format.