You can make your Mac put itself in Sleep mode automatically after a fixed period of time. If your Mac doesn’t detect any keyboard or mouse activity within the length of time you have designated, your computer will put itself into Sleep mode automatically.

NoSleepHD is a feather-light and portable utility that can be set to automatically write an empty text file every few minutes to prevent hard drives from entering sleep mode. It comes loaded with. An archive of the CodePlex open source hosting site.
To make your computer go to sleep automatically, you need to define the following:
- Windows only: Tiny utility NoSleepHD stops external hard drives from powering down, bypassing the mandatory sleep mode built into many USB drives—and eliminating the delay while the drive powers.
- Prevent your Mac from sleeping when the display is turned off or has gone to sleep. Put hard disks to sleep when possible Allow the motor of a traditional hard disk to turn off after a period of inactivity. This doesn't affect solid-state drives (SSDs), which have no moving parts. If you're using a traditional disk with certain pro media apps.
- I do not own Thomas The Tank Engine! It is owned by HIT Entertainment and this video does not make or intend to make a profit.
The inactivity time: The inactivity time defines how long your computer waits before putting itself into Sleep mode. This time can be as short as one minute or as long as three hours.
The parts of your computer to put into Sleep mode: The two main parts of your computer that you can put into Sleep mode are the hard drive and the display (your computer screen). Because the hard drive and the display consume the most power, putting at least one or both of these parts into Sleep mode can dramatically reduce the amount of power your Mac consumes while it’s asleep.
To define how your Mac should put itself into Sleep mode automatically, follow these steps:
Choose the Apple key→System Preferences. In the System Preferences window, click the Energy Saver icon (the light bulb) under the Hardware category.
(If you’re using a desktop Mac, skip the next step.)
In the Energy Saver dialog box, click the Show Details button.
The Energy Saver dialog box expands to show you the computer and display sliders.
Drag the Put the Computer to Sleep When It Is Inactive For slider and the Put the Display to Sleep When the Computer Is Inactive For slider to any value between one minute and three hours.
When the computer sleeps, the microprocessor in your Mac goes into a special low-voltage mode. (If you never want your Mac to go to sleep, drag the slider all the way to the right over the Never option.) When the display sleeps, the video signal to the monitor is shut off. (If you never want your display to go to sleep, drag the slider all the way to the right over the Never option.)
Select (or deselect) the Put the Hard Disk(s) to Sleep When Possible check box and then click the Options tab to define additional options.
If you don’t want to define additional options, click the Close button, and you’re done! When you click the Options tab, the Options pane appears. When you put the hard drive to sleep, the hard drive stops spinning. Because spinning a hard drive burns up energy and wears out your hard drive, putting a hard drive to sleep can help the hard drive last longer.
Select (or deselect) one or more of the following check boxes.
(Some check boxes won’t appear, depending on the type of Mac you have.)
Wake When the Modem Detects a Ring: Useful for remotely accessing a Mac over the telephone line. (This option appears only if you have a modem connected to your Mac.)
Wake for Ethernet Network Administrator Access: Useful for letting a network administrator access and configure a Mac over a network. (Selected by default.)
Allow Power Button to Sleep the Computer: Lets you put your Mac to sleep by pressing the power button. (Selected by default. This option appears only on desktop Mac computers.)
Restart Automatically after a Power Failure: Makes your Mac restart if its power gets abruptly cut off. (Deselected by default.)
Show Battery Status in the Menu Bar: Displays an icon (called a menulet) to show how much charge is left in your laptop’s battery. (This option appears only on laptop Mac computers.)
Click the Close button of the System Preferences window or choose System Preferences→Quit System Preferences.
Clicking the Close button or quitting System Preferences saves your changes.
You can make Mac OS X Lion more energy efficient by configuring parts of your Mac to go into sleep mode automatically when you are not using them.
Sleep mode means that your display or your Mac is in a temporary low-power mode. This saves energy on all Macs, and also saves battery power on a notebook Mac. For example, you can set up Mac OS X to put the display to sleep automatically after a period of inactivity. Similarly, you can configure Mac OS X to put your entire Mac to sleep after you have not used it for a specified amount of time.
To access your Mac’s sleep options:
Mac Sleep Display
Open the Energy Saver Preferences.
Open System Preferences.
Click Energy Saver.
The Energy Saver preferences appear.

From here, to set sleep options for a desktop Mac:

Click and drag the slider to set the computer sleep timer.
This specifies the period of inactivity after which your computer goes to sleep.
Click and drag the slider to set the display sleep timer.
This specifies the period of inactivity after which your display goes to sleep.
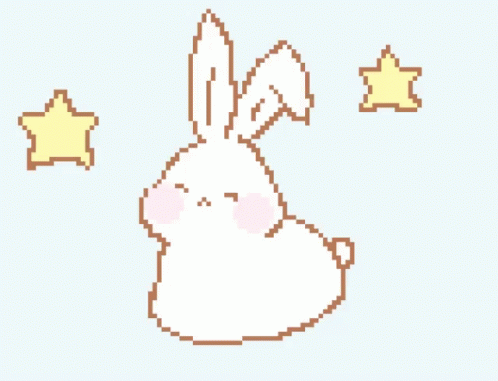
To set sleep options for a notebook Mac, after opening the Energy Saver Preferences:
Click Battery.
Click and drag the slider to set the computer sleep timer for when your Mac is on battery power.
Click and drag the slider to set the display sleep timer for when your Mac is on battery power.
Click Power Adapter.
Click and drag the slider to set the computer sleep timer for when your Mac is plugged in.
Click and drag the slider to set the display sleep timer for when your Mac is plugged in.
No Sleep Hd For Mac Os
If your Mac’s display is in sleep mode, you can wake up the display by moving your mouse. If your entire Mac is in sleep mode, you can wake up the computer by clicking the mouse. You can also wake up the display or your entire Mac by pressing a key such as Command, Control (Ctrl), Option, or Shift on your keyboard.