Wamp server for mac free download - Varal WAMP, Apple Mac OS X Snow Leopard, Parallels Server for Mac, and many more programs. MAMP for Windows. MAMP is a free, local server environment that can be installed under macOS and Windows with just a few clicks. MAMP provides them with all the tools they need to run WordPress on their desktop PC for testing or development purposes, for example. You can even easily test your projects on mobile devices.
macOS Update: While these instructions still work, there are new posts for recent versions of macOS, the latest being Install Apache, PHP, and MySQL on macOS Mojave.
PHP Update: Mac OS X Sierra comes pre-installed with PHP version 5.6, however the latest version of PHP is 7.1. After you complete this post, you should upgrade PHP on Mac OS X.
Note: This post is for new installations. If you have installed Apache, PHP, and MySQL for Mac OS El Capitan, read my post on Updating Apache, PHP, and MySQL for Mac OS X Sierra.
Mac OS X runs atop UNIX. So most UNIX software installs easily on Mac OS X. Furthermore, Apache and PHP come packaged with Mac OS X. To create a local web server, all you need to do is configure Apache and install MySQL.
Mamp For Mac Os X 10.7.5
I am aware of the web server software available for Mac OS X, notably MAMP. These get you started quickly. But they forego the learning experience and, as most developers report, can become difficult to manage.
Running Commands
First, open the Terminal app and switch to the root user so you can run the commands in this post without any permission issues:
Enable Apache on Mac OS X
Verify It works! by accessing http://localhost
Enable PHP for Apache
First, make a backup of the default Apache configuration. This is good practice and serves as a comparison against future versions of Mac OS X.
Now edit the Apache configuration. Feel free to use TextEdit if you are not familiar with vi.
Uncomment the following line (remove #):
Restart Apache:
You can verify PHP is enabled by creating a phpinfo() page in your DocumentRoot.
The default DocumentRoot for Mac OS X Sierra is /Library/WebServer/Documents. You can verify this from your Apache configuration.
Now create the phpinfo() page in your DocumentRoot:
Verify PHP by accessing http://localhost/phpinfo.php
Install MySQL on Mac OS X Sierra
Download and install the latest MySQL generally available release DMG for Mac OS X.
The README suggests creating aliases for mysql and mysqladmin. However there are other commands that are helpful such as mysqldump. Instead, you can update your path to include /usr/local/mysql/bin.
Note: You will need to open a new Terminal window or run the command above for your path to update.
Finally, you should run mysql_secure_installation. While this isn't necessary, it's good practice to secure your database.
Connect PHP and MySQL
You need to ensure PHP and MySQL can communicate with one another. There are several options to do so. I do the following:

Additional Configuration (optional)
The default configuration for Apache 2.4 on Mac OS X seemed pretty lean. For example, common modules like mod_rewrite were disabled. You may consider enabling this now to avoid forgetting they are disabled in the future.
I edited my Apache Configuration:
I uncommented the following lines (remove #):
If you develop multiple projects and would like each to have a unique url, you can configure Apache VirtualHosts for Mac OS X.
If you would like to install PHPMyAdmin, return to my original post on installing Apache, PHP, and MySQL on Mac OS X.
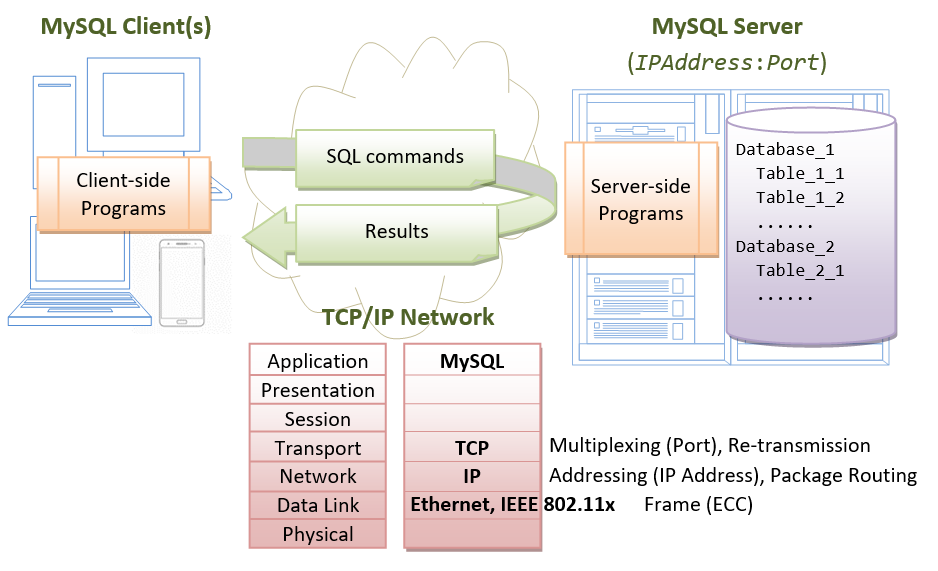
Find this interesting? Let's continue the conversation on Twitter.
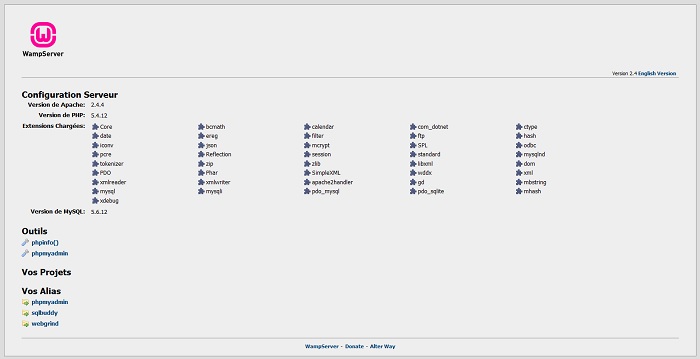
Professional developers always prefer to test their projects locally before they make them live. And if you also wish to test your site locally before you actually make it live for the users, then install WAMP on your Windows computer and begin the testing now. In this post, I will show you how to install WAMP on Windows machine effortlessly.
First off, for all the beginners it is essential to understand the purpose of using WAMP and the significance of WAMP. Basically, WAMP stands for Windows (operating system), Apache (web server), MySQL (database), and PHP programming language. It is a popular alternative of XAMPP for Windows. However, you can use XAMPP as well and it doesn’t take much time to install XAMPP either. But developers may prefer to use WAMP since it is specifically crafted for Windows only. Unlike, XAMPP, which can be used for Linux and Mac OS as well. However, both the platforms are equally stable and provide the same functionality.
So you can choose any platform amongst the two to fulfill the objective. But all those who are searching for guidance on how to install WAMP on Windows system should follow the below-given steps. So let’s get going!!
How to Install WAMP on Windows
Below are the detailed steps on how to install WAMP that you need to follow for a successful WAMP installation.
Step 1: Download the WAMP Server
Go to the official website https://www.wampserver.com/en/ and download the WampServer setup. There are two versions of WampServer are available i.e. 64-bits (x64) and 32-bits (x86), choose according to your computer’s configuration.
As soon as you will click on the download option, a pop up will appear showing some warnings. Just don’t worry about these warning rather simply click on the link “download directly” like shown below and move ahead with the download process.
Step 2: Initiate WAMP Server Install Process
Soon after you click on the downloaded file, you will be asked to choose your preferred language and click the “Ok” button. As I’m choosing English here. See below.
The next screen you will see is about the license agreement. Click on the “I accept the agreement” radio button and then the “Next” button to continue with the installation shown below.
The next screen will inform you about the required components that have to be present in your computer system for the proper functioning of the WampServer. The main purpose of this step is to check for the suitable version of Microsoft VC++ re-distributable package. Click on the ‘Next’ to continue.
Step 3: Select Location/Destination to Install WAMP
Here, you need to select the location to install the WAMP on your computer. However, you can accept the default location and move ahead. To continue with the installation hit the ‘Next’ button.
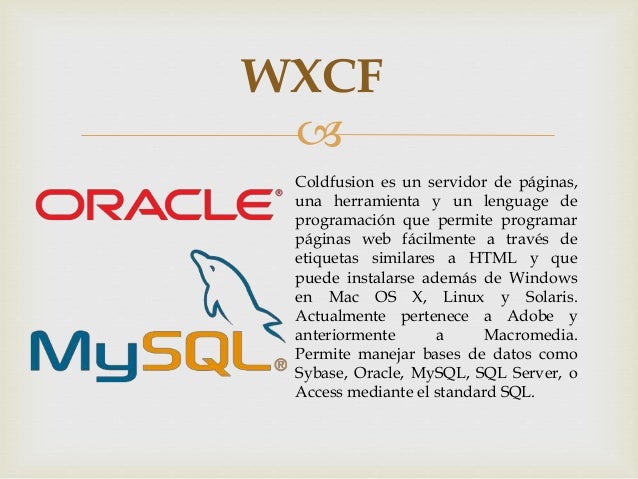
Step 4: Select Start Menu Folder to Install WAMP
Now, you need to select the folder where you wish to create the program’s shortcut. You can select any folder of your choice or you can continue with the default option. You can easily access this folder from the Windows start button. Choose the folder and click ‘Next’ to continue.
Step 5: Ready to Install WAMP
Finally, you would see a ready to install wizard with a ready setup to begin the installation. Just hit the ‘Install’ button to begin the installation procedure.
Now, just be patient as the WampServer is extracting files to your selected location. Let the process complete.
Once the status bar is turned fully green, an information screen will appear like the one shown below. Click ‘Next’ to continue.
Step 6: WAMPInstallation Complete
Mamp For Mac Os High Sierra
The installation is almost done now simply click ‘Finish’ to exit the setup.
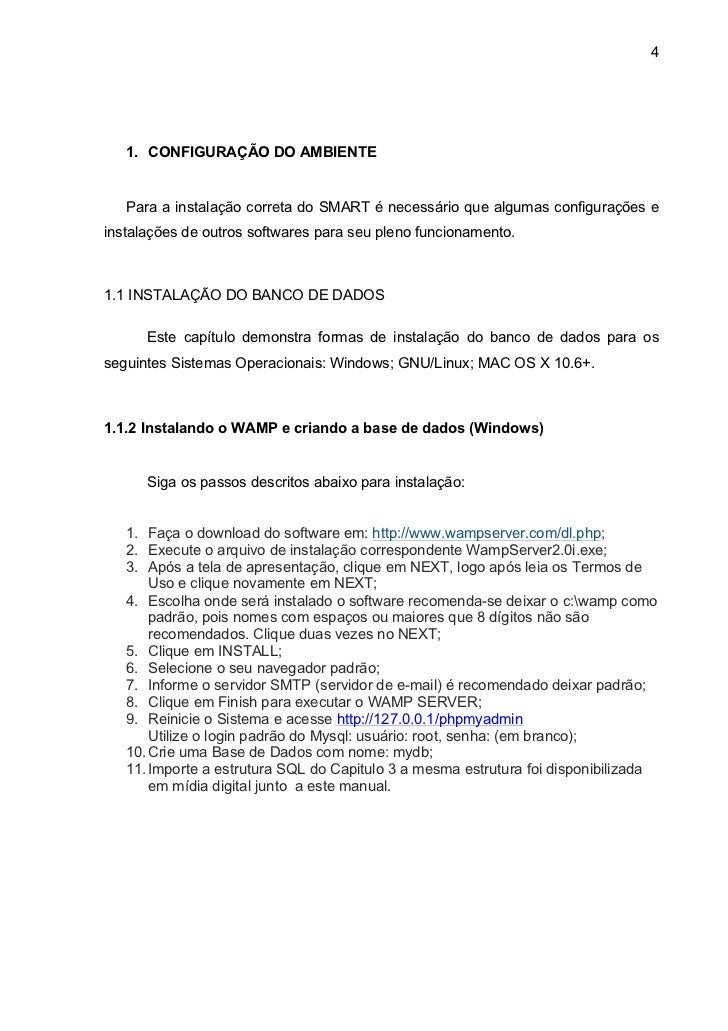
Wamp Pour Mac Os
That’s all. You are ready with the WAMP server now. So, enjoy WAMPing!!
Conclusion
As you can see it is a tough job to install WAMP on your Windows computer. If you follow the above-mentioned steps carefully, I assure you won’t face any trouble in installing WAMP. And once you are done with your project testing you can easily make it live. Whereas, to enhance the functionality of your website you can use or create a custom WordPress theme with TemplateToaster website builder . And further you can create a beautiful website to present your services. I hope you will enjoy this entire web development cycle. And I would love to know about it. So don’t forget to share your experience with me via comments below.